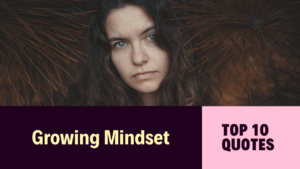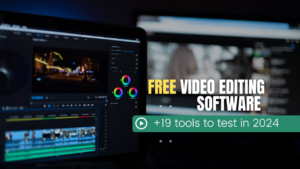This guide outlines how to migrate your store to Shopify from another platform.
You can use it as a starting point and as a reference resource to make sure that you don’t forget any key setup tasks.
Step 1: Configure your basic administrative settings
Before you start adding products and setting up your payments, there are a few administrative tasks that you should do:
- Review the ecommerce store migration considerations to make sure that your migration goes as smoothly as possible.
- Complete the initial setup so that your store address, email address, and other store settings are up to date.
- Know where to manage your account and access your billing information.
- Add staff so that each of your staff has a personal login and all sensitive information remains secure.
Step 2: Import your store’s content and data to Shopify
When you migrate to Shopify, you need to migrate content such as your products and blog pages, as well as data, such as your customer transactions from your old platform. In this page, the term data refers to both content and data.
Shopify Plus
Shopify Plus merchants can use the Transporter app and command-line tool to import their content into Shopify.
It can take a while to migrate your data, so start working on a plan as soon as possible. Evaluate your existing data and decide what needs to migrate. List the types of data that you track in your old platform. In the list, include how much data you have for each amount. Examples of the types of data that you might want to migrate include: products, customers, historical orders (orders that have been fulfilled), gift cards, certificates, and store credits, discount codes, blogs, pages (shipping policy, contact, and other webpages), and product reviews.
After you’ve decided on the data that you want to migrate, you need to decide how you will migrate this data and in what order. Here are a few options that you can use to migrate your data:
- Copy and paste content from your old site
- Use existing migration apps from the Shopify App store
- Create (or hire a partner to create) an app that uses the Admin API
The options that you choose depend upon the developer resources that you have and the amount of data that you need to move. If you need to migrate a lot of content, then you likely need to use an app. But don’t overlook copying and pasting as an option especially when you need to migrate small amounts of content, such as shipping pages and policies.
The following table lists the different types of data and the migration options that are available:
| Data | Migration Options |
|---|---|
| Products | CSV file, Product API, Shopify App store |
| Customers | CSV file, Customer API, Shopify App store |
| Historical orders | Order API, Transaction API, Shopify App store |
| Gift cards, certificates, and store credits | GiftCard API, Shopify App store |
| Blogs | Blog API, Blog Article API, Shopify App store |
| Pages (shipping policy, contact, and other webpages) | Page API, Shopify App store |
| Product reviews | Shopify Product reviews app, Shopify App store |
The order in which you import your product, customer, and historical order data is important. If you need to import these types of data, then you need to import them in the following order:
- Products
- Customers
- Historical orders
If you follow this order, then you will have access in Shopify to your customers’ complete transaction history. The migrated orders will also be linked to their associated products and customers.
Find a store migration app
Migration apps reduce the amount of work you have to do to import your product information and store contents from your current online store to Shopify. You can find several free and paid migration and importing apps in the Shopify App Store.
If you want to migrate an online store to Shopify, then you can use one of the third-party migration apps available in the Shopify App Store.
Import your store’s data manually using CSV files
If you choose to import your products and customers manually to Shopify, then you can use CSV files to import data to your Shopify store.
Learn about the CSV file templates that you need to use to import your data:
Step 3: Organize your products after migration
If you used a migration app to import your products to Shopify, then it’s important to check that all of your product information was imported correctly. Learn more about common migration errors, and how to resolve them.
Note
If you are selling digital products or services, then make sure you are familiar with the differences between digital and physical goods.
To verify your products after migration:
- Check your product details, which include product descriptions, images, variants, and meta descriptions.
- Create a collection to organize your products into categories and make them easier for your customers to find.You can add drop-down menus and create links to collections on your storefront.
- Get familiar with product inventory and transfers to keep track of the products that you have available in your store.You can find inventory apps in the Shopify App Store to help you with this task.
Step 4: Make your website look great
To help you get started, the Themes page of your admin has a default theme set up when you open an account with Shopify. If you want to customize a different theme for your online store, then you will need to add one to your admin.
To add a theme for your online store:
- You can add a free theme quickly and easily from within the admin.
- You can buy a paid theme
Add a free theme from the admin
Free themes are developed by Shopify. Help with customizations for free themes is supported by Shopify.
To add a free theme from the admin:
- From your Shopify admin, go to Online Store > Themes.
- In the Free themes section near the bottom of the page, click Explore free themes. A window that shows all of the free themes will appear.
- Click any theme to read about its features and to preview the available theme styles.
- Click the Add button for the theme. The theme will be added to the Themes page of your admin.
Add a theme from the Theme Store
Paid themes are developed by third-party designers. Help with customizations for third-party themes is provided by the theme designer.
To add a theme from the Shopify Theme Store:
- Visit the Shopify Theme Store and choose a theme. If you’re still in your free trial period, then choose a free theme to avoid paying any charges.
- If you’ve chosen a free theme, then click Add theme or Start with this theme. If you’ve chosen a paid theme, then click Buy theme to buy the theme. Paid themes are non-refundable. To be sure that it suits your needs, you can try a paid theme before you buy it.
- For paid themes, click Approve charge to approve the payment. The theme will be added to the Themes page of your admin.
Try a paid theme in your store
You can try a paid theme to see how it looks with your products, brand colors, and style, before making the commitment to buy the theme. While you preview a theme, you can make customizations by using the theme editor. Any changes you make will be saved when you purchase the theme. You can preview up to 19 paid themes, which allows you to compare different themes before buying.
- Visit the Shopify Theme Store and choose a paid theme.
- Click Try theme. A preview of the theme will load for your online store.
- Do one of the following:
- To stop previewing the theme, click Close preview
- To purchase the theme, click Buy theme
- To modify the theme settings using the theme editor, click Customize theme.
Even if you choose not to buy it, the paid theme will be added to the Themes page of your admin. Paid themes that you are trying will have a Theme trial label.
Step 5: Set up your domain
When setting up your Shopify store you can either buy a new domain or you can transfer the domain associated with your existing store to your new Shopify account.
Note
To prepare for your store migration, you might need to disconnect any existing domains you want to transfer from your previous platform’s settings. If you don’t, then you may encounter errors with SSL certificates.
Get a new domain
The easiest way to get a new domain is to buy it from Shopify.
Steps:
- Purchase your domain through Shopify.
- Set your Shopify domain as your primary so it becomes the domain that’s displayed to customers in their browser, in search results, and on social media.
- Set up email forwarding so that email messages that customers send to your custom domain email address are redirected to your personal email adress.
Transfer an existing domain
If you have an existing domain, then follow these steps to point your domain to your Shopify store.
Step 6: Set up your shipping
It’s very important to set up shipping rates and shipping methods correctly before you launch — you don’t want to have to refund customers for overcharging them, or to email customers asking them to pay more because you didn’t charge enough to cover the shipping of their order.
For more information about order shipping and fulfillment, click here.
Note
If you are selling digital products or services, then you need to disable the shipping option because your customers won’t be receiving any physical goods.
To set up your shipping:
- Add your shipping address to get accurate shipping rates based on your location.
- Create shipping zones to enable shipping to different regions, states, and countries.
- Configure your shipment dimensions if you’re using carrier-calculated shipping rates. Many carriers use volumetric weight (the height, weight, and depth of a package) to calculate shipping rates.
- Set up shipping rates for the shipping zones that you’ve created.
- Pick a shipping strategy that works for your business. You might find it helpful to look through some options to see what meets your needs before making a decision.
- Look through fulfillment services and decide if you’re going to ship orders yourself or if you’ll let someone else handle order fulfillment for you.
Step 7: Configure your taxes
Charging sales tax is an important part of running your business. Depending on your location, there are different rules and regulations about sales tax that apply to your products. To make sure that your store meets those rules, take some time to understand Shopify’s tax setup process.
Note
If your store ships to Europe, note that there are regulations that apply when selling digital products.
Charge taxes based on your shipping destinations
When you set up your shipping, you can apply shipping taxes to your products based on the customer’s provincial, state, or regional tax regulations. These are calculated automatically by Shopify.
If you need to adjust taxes manually, based on a region with unique tax restrictions or based on a specific collection of products, then you can do so with a tax override.
Keep track of your taxes
When you configure the tax settings for your products, you should also think about how you are going to keep track of your taxes throughout the year.
If you’re not sure which system you’re going to use to keep track of your taxes, you might want to review some accounting apps in the Shopify App Store.
Step 8: Set up a payment provider
To make sure that customers can pay you, you need to set up a payment provider. A payment provider lets you accept credit card payments securely. Shopify offers its own payment provider (Shopify Payments) as well as a variety of supported third-party payment providers.
To set up a payment provider:
- Select a payment provider from Shopify or from a supported third-party.TipWhen you choose to use Shopify Payments, you can avoid paying additional third-party transaction fees and you can view your payouts right from your Shopify admin.
- Enable Shopify Payments or a third-party payment provider in your Shopify admin.
- Choose how you want to capture and authorize payments when customers buy something from your store.
Now that you’ve set up your payment providers, you need to configure your checkout page so you can process customer orders.
To set up your checkout:
- Decide how you want to process customer orders so you have a strategy to fulfill the orders.
- Add your store’s policies so your customers are aware of them before they complete checkout.
- Edit your checkout’s customer information settings and decide if you want to collect email addresses to update customers about events and promotions.
Step 9: Place some test orders
Now that you’ve configured your payment settings, you should try out a few transactions to make sure that everything is working. Running a test order will help you understand the process your customers go through when they buy your products. You can access all the orders that customers place from the Orders page in your Shopify admin.
You can run test orders for a few different types of transactions:
- completing a successful and a failed transaction
- refunding and canceling an order
- fulfilling or partially fulfilling an order
- archiving a successful order
As you create, refund, and fulfill orders, you will see the emails that your customers receive for each action. You can edit the templates for these emails from the Notifications page in your Shopify admin.
Step 10: Invite your customers to create accounts on your new site
After you have migrated your customer data and you have launched your store, you can invite your customers to create online store accounts.
If you have a lot of customers, then you can use an existing app from the Shopify App store to send your invites. If you have the Shopify Plus plan, then use the Shopify Bulk Account Inviter app.
Step 11: Set up URL redirects
Redirect traffic from your old platform to your new store.